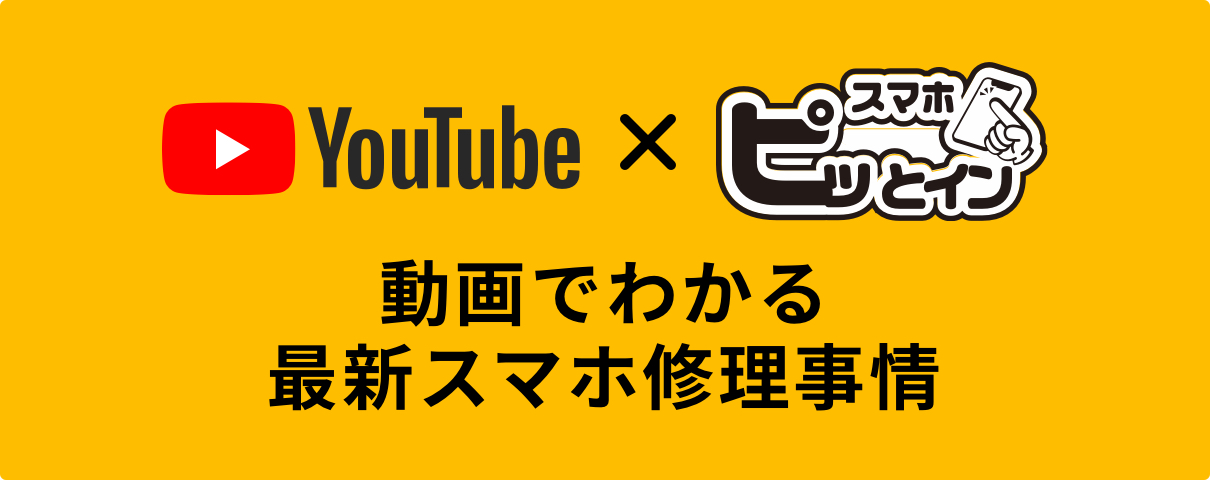BLOG
- ブログ -
iPhoneのデータ管理については、データの移行、整理、バックアップの3つのポイントを押さえておくと便利です。以下、具体的な方法をご紹介します。
—
1. データの移行
機種変更時のデータ移行方法
– クイックスタート(iPhone同士のデータ移行):新しいiPhoneの電源を入れ、古いiPhoneを近づけると、クイックスタートが表示されます。画面の指示に従うと、すべてのデータが自動で転送されます。
– iCloudバックアップからの復元:古いiPhoneで「設定 > [ユーザー名] > iCloud > iCloudバックアップ」から最新のバックアップを取ります。新しいiPhoneの初期設定時に「iCloudバックアップから復元」を選択します。
– iTunesまたはFinder経由での移行:PCのiTunes(Macの場合はFinder)を使って古いiPhoneのバックアップを作成し、新しいiPhoneに復元できます。データ転送速度が速いので大量のデータ移行に向いています。
—
2. データの整理
写真と動画の整理
– iCloud写真をオンにすることで、写真や動画をクラウド上で管理できます。端末の容量を節約するには、「iPhoneのストレージを最適化」を選ぶと、高解像度の写真や動画はiCloudに保存され、端末には軽量化したデータのみが残ります。
– 不要な写真・動画を削除:重複した写真や動画を手動で削除したり、App Storeの「スマートクリーナー」などのアプリを使って簡単に整理することも可能です。
アプリの管理
– 不要なアプリの削除:定期的に使っていないアプリを削除しましょう。ストレージの「設定 > 一般 > iPhoneストレージ」からアプリ使用状況を確認し、あまり使わないアプリを削除できます。
– オフロード機能:しばらく使わないアプリは自動的に削除し、データのみを保存してくれる「オフロード未使用のApp」を利用できます。
ファイルの整理
– ファイルアプリを使い、ドキュメントやPDF、ダウンロードしたファイルなどをiCloud Drive、Google Drive、Dropboxなどのクラウドサービスと連携して管理します。
— 3. データのバックアップ
iCloudバックアップ
– iCloudを使用する方法:「設定 > [ユーザー名] > iCloud > iCloudバックアップ」で、バックアップをオンにします。Wi-Fiに接続されているときに自動でバックアップされるため、便利です。
– iCloudの無料プランは5GBまでですが、容量が不足する場合は有料プランにアップグレード(50GB、200GB、2TBプランなど)できます。
PCにバックアップする方法
– iTunes(またはFinder)を使ったバックアップ:PCにiTunesがある場合、iPhoneをPCに接続し、「バックアップを今すぐ作成」を選択します。Macの場合はFinderで同様にバックアップ可能です。
– 暗号化バックアップを選ぶと、パスワードやヘルスケアデータも含めてバックアップできます。
サードパーティのクラウドサービス
– Google DriveやDropbox:iPhone内の写真やドキュメントをGoogle DriveやDropboxにアップロードすることで、別のバックアップを作成できます。無料で使える容量が多いため、iCloudの補助的なバックアップとしても有効です。
—
まとめ
iPhoneのデータ管理は、iCloudバックアップとPCバックアップの併用、不要データの整理、クラウドを活用した移行で安全かつ効率的に行うことができます。定期的にバックアップを取る習慣をつけ、必要なデータがいつでも復元できるようにしておきましょう。